Android Ui Test
26 Dec, 2020Android Ui Test
안녕하세요. Mash-UP 안드로이드 10기 양민욱 입니다 :)
여러분은 Android 개발 과정에서 테스트를 도입하시나요?
저도 이번 포스팅을 공부 하면서 처음 도입 했는데요. 테스트는 Android 프로젝트를 생성할 때 기본으로 생성되어 있을 정도로 구글에서 권장하고 있습니다.
개발 과정에서 테스트를 도입하면 어떤 점이 좋을 까요?
이 질문에 대한 구글의 공식 답변은 아래와 같습니다.
- 서비스 장애를 초기에 신속한 발견
- 기존 코드의 호환성을 신경 쓰지 않고 코드 수정/ 기능 추가 가능
- 코드의 안전성 보장
테스트는 작성한 코드에 대한 안정성과 정확성, 기능 동작이 올바르게 동작하는지 확인 해주고, 무엇보다 이미 테스트로 정확성을 인정된 코드를 수정한 이후 기존 코드와 호환성을 확인할 때 유용하게 사용할 수 있습니다.
Ui Test란?
테스트에는 2가지 종류가 있습니다.
- Unit Test: 작은 단위의 테스트로 함수 입 출력, 클래스 등을 대상이며 실기기 없이도 로컬에서 테스트를 수행할 수 있습니다. 또한 간단한 Android FrameWork를 사용 중인 클래스도 Mockito, PowerMock 라이브러리를 사용하여 Unit Test를 수행합니다.
- UI Test: 뷰와 뷰 모델 간의 상호 작용, 특정 화면에서 뷰 클릭, 글자 입력 등 상호작용에 대한 결과를 테스트하며 테스트 대상이 Android FrameWork 의존성이 높기 때문에 실제 기기를 사용하여 테스트를 수행합니다. Espresso, UIAutomator 라이브러리를 사용합니다.
이번 포스팅에서는 UI Test 를 다룰 예정이며, 포스팅에서 사용되는 예시 코드는 이 GitHub에서 참고하실 수 있습니다.
프로젝트 설정
UI Test를 사용하기 위해서 Espresso 와 UIAutomator 라이브러리를 사용할 예정입니다.
우선 app gradle에서 다음과 같이 추가 해주세요 (2020.12.25 기준)
// Test
testImplementation 'junit:junit:4.12'
androidTestImplementation "androidx.test:core-ktx:1.3.0"
androidTestImplementation 'androidx.test.espresso:espresso-core:3.3.0'
androidTestImplementation 'androidx.test:runner:1.3.0'추가적으로, 만약 테스트를 수행할 기기의 개발자 옵션에서 아래 옵션을 사용 중이라면 오류가 생길 수 있습니다.
테스트 진행 중에 옵션을 잠시 꺼두는 것이 좋습니다
- 창 애니메이션 배율
- 전환 애니메이션 배율
- Animator 길이 배율
프로젝트 소개 & 테스트 시나리오 설명
코드를 작성하기 전, 마지막 단계입니다. 서두가 너무 긴 것 같아서 지루 하실까봐 걱정이네요ㅜㅜ 😂
프로젝트 구조
-
SQLite에 저장된 계정을 리스트로 보여주는 화면 : AccountsActivity
- 앱의 진입점
- FloatingActionbutton 이 화면 하단에 존재하며, 해당 버튼을 클릭하면 계정을 추가하는 화면으로 이동합니다.
- 계정 목록을 특정 계정 리스트를 롱 클릭하면 삭제할 것 인지를 질문하는 Dialog가 화면에 보이며, positive 버튼을 누르면 계정이 삭제됩니다.
-
계정을 추가/ 수정하는 화면 : AddEditAccountActivity
- 계정의 Category, SiteName, UserId, UserPwd를 입력 받으며, 저장 버튼을 누르면 SQLite에 계정이 저장됩니다.
- 뒤로 가기 버튼을 누르면 화면이 종료되어 AccountsActivity 화면으로 되돌아 갑니다.
테스트 시나리오
- 계정을 올바르게 저장하고 난 후, AccountsActivity 화면으로 되돌아 왔을 때 리스트에 저장된 계정이 화면에 표시 되는지를 확인한다.
- 1의 기능을 수행한 후, 해당 뷰를 롱 클릭을 하면 보여지는 다이얼로그에서 삭제 버튼을 누르면 리스트에서 해당 계정이 리스트에서 표시 안되는 것을 확인한다.
자! 이제 테스트를 작성해 봅시다.
Espresso로 UI Test 작성
우선 테스트 클래스를 작성해야 합니다.
UI Test는 실제 기기를 통한 테스트를 수행하므로, 프로젝트 폴더에서 androidTest폴더에 클래스를 생성해야 해요.
androidTest 폴더는 프로젝트 생성할 때 자동으로 생성되지만 찾기 어렵다면 테스트를 수행하려는 클래스에 대해 option + enter 를 누르면 쉽게 테스트 클래스를 생성할 수 있습니다. JUnit4 를 선택하여 생성해주세요 :)
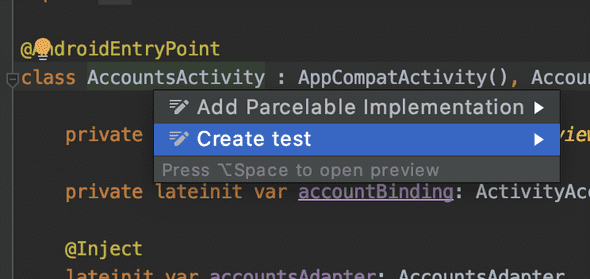
테스트 클래스 설정
Espresso
@RunWith(AndroidJUnit4::class)
@LargeTest
class AccountsActivityTest {
@Test
fun createAccount() {
//ToDo createAccount Test
}
@Test
fun createAccount_deleteAccount() {
//ToDo createAccount_deleteAccount Test
}
}Espresso 는 뷰에 대한 제어만 제공해서 테스트 환경을 구성하기 위해 JUnit 라이브러리를 사용하려고 해요.
자바용 단위 테스트 프레임워크인 JUnit은 테스트 환경을 구성하는 어노테이션을 제공해주고 있어 가독성이 좋은 테스트 코드를 작성할 수 있습니다.
@Test: 어노테이션을 적용한 함수는 각각의 테스트 케이스를 의미하게 됩니다.@Before: 각각의 테스트 케이스가 실행되기 전에 수행하고자 하는 함수에 적용하고 테스트의 필요한 리소스를 할당할 때 사용합니다.@After: 각각의 테스트 케이스가 끝난 후 수행하고자 하는 함수에 적용하고 테스트에서 사용한 리소스를 해제할 때 사용합니다.@BeforeClass: 테스트 클래스가 시작할 때 한 번만 실행하고자 하는 함수에 적용하는 어노테이션입니다.@AfterClass: 테스트 클래스의 모든 테스트가 종료된 후 실행하고자 하는 함수에 적용하는 어노테이션입니다.@Test(timeout=): @Test 룰에 대한 timeout을 지정하게 됩니다. timeout 안에 테스트가 완료되지 않으면 fail이 되며, time은 milliseconds로만 사용할 수 있습니다. 예) @Test(timeout=500)
Espresso 코드 작성 규칙
onView(withId(R.id.my_view)) // withId(R.id.my_view) is a ViewMatcher
.perform(click()) // click() is a ViewAction
.check(matches(isDisplayed())) // matches(isDisplayed()) is a ViewAssertion- 테스트하려는 UI를 찾아야 합니다.
Espresso.onView로 뷰를 찾는 방법이 있고, 찾으려는 뷰가 AdapterView를 구현한 리스트 형태면onData로 찾을 수 있습니다. - 찾은 뷰에 대한
ViewAction을 사용하여 여러 액션을 수행합니다. 버튼을 누르거나, 글자를 입력하는 행동을 할 수 있습니다. - 테스트하고자 하는 시나리오에 맞게 1과 2를 제한 없이 반복하여 수행할 수 있습니다.
- 테스트에 필요한 액션이 완료되었다면
ViewAssertions를 통해 테스트합니다. 이 함수의 결괏값이 테스트 케이스를 통과하는지를 결정합니다.
첫번째 시나리오 작성
우선 UI 테스트는 실제 기기를 통한 테스트로 앱이 실제로 실행되어야 하므로 ActivityScenario 를 사용하여 Activity를 실행해야 합니다.
ActivityScenario API는 Activity 실행과 접근, LiftCycle 상태를 변경하는 기능을 제공해주고 있습니다.
Activity 접근
activityScenario.onActivity(activity -> {
assertThat(activity.getSomething()).isEqualTo("something");
});LifeCycle 변경
scenario.moveToState(State.RESUMED); // Moves the activity state to State.RESUMED.
scenario.moveToState(State.STARTED); // Moves the activity state to State.STARTED.
scenario.moveToState(State.CREATED); // Moves the activity state to State.CREATED.
scenario.moveToState(State.DESTROYED); // Moves the activity state to State.DESTROYED.다시 돌아와서 시나리오를 작성합시다.
ActivityScenario로 Activity 실행
@Test
fun createAccount() {
val activityScenario = ActivityScenario.launch(AccountsActivity::class.java)
activityScenario.close()
}ActivityScenario 로 인해 현재 테스트 케이스를 실행하면 테스트할 실제 기기에 AccoutsActivity가 실행되는 것을 확인하실 수 있습니다. 하지만 사용한 리소스, 변경된 상태에 대한 정리를 자동으로 하지 않기 때문에 close() 로 종료해야 합니다.
Espresso 사용하여 뷰 접근
@Test
fun createAccount() {
val activityScenario = ActivityScenario.launch(AccountsActivity::class.java)
//화면에 100%로 표시되어 있는 뷰 중 R.id.add_account_fab id를 가진 뷰를 찾고 click 액션을 수행
onView(withId(R.id.add_account_fab)).perform(click())
//이 아래부터는 AddEditAccountActivity가 화면에 표시되고 있다.
activityScenario.close()
}계정 목록을 보여주는 RecyclerView가 존재하고 화면 하단에 AddEditAccountActivity로 이동하는 FAB(FloationgActionButton)이 존재합니다. 따라서 계정을 저장하는 화면으로 이동하기 위해 FAB을 클릭해야 합니다.
Espresso 접근한 뷰 제어
@Test
fun createAccount() {
...
//이 아래부터는 AddEditAccountActivity가 화면에 표시되고 있다.
onView(withId(R.id.add_account_site_edit_text))
.perform(typeText("testAccount"), closeSoftKeyboard())
onView(withId(R.id.add_account_userid_edit_text))
.perform(typeText("test"), closeSoftKeyboard())
onView(withId(R.id.add_account_userpwd_edit_text))
.perform(typeText("123"), closeSoftKeyboard())
//계정을 저장하는 함수를 실행하는 버튼
onView(withId(R.id.add_account_save_btn)).perform(click())
...
}AddEditAccountActivity에는 EditText로 선언되어 있는 SiteName, UserId, UserPwd를 Text를 입력하고 저장버튼을 누르게 되면 로컬 데이터베이스에 계정이 저장이 됩니다.
Espresso의 perform은 뷰 제어에 관한 함수로 뷰를 클릭하는 click(), Text를 입력하는 typeText() 등이 존재합니다. 또한 , 를 통해 여러 액션을 동시에 실행할 수도 있습니다.
Espresso 뒤로가기 기능
@Test
fun createAccount() {
...
//이 아래부터는 AddEditAccountActivity가 화면에 표시되고 있다.
...
Espresso.pressBack()
//이 아래부터는 AccountsActivity가 화면에 표시되고 있다.
...
}Espresso.pressBack() 함수를 통해 뒤로 가기 기능을 실행할 수 있습니다.
Espresso 생성 테스트
@Test
fun createAccount() {
...
//이 아래부터는 AddEditAccountActivity가 화면에 표시되고 있다.
...
Espresso.pressBack()
//이 아래부터는 AccountsActivity가 화면에 표시되고 있다.
// isDisplayed로 접근한 뷰가 화면에 표시되고 있으면 성공!, 아니면 실패
onView(withText("testAccount")).check(matches(isDisplayed()))
}이제 테스트 케이스의 성공 여부를 판단하는 ViewAssertions 를 사용하여 마무리하면 됩니다.
리스트에는 계정 SiteName이 표시되고 있습니다. 위에서 SiteName에 “testAccount” 값을 입력했기 때문에 저장이 정상적으로 실행되었다면 화면에 testAccount 텍스트가 표시되고 있을 것입니다. Espresso는 뷰에 대한 Id뿐만 아니라 텍스트를 통해서도 특정 뷰에 접근할 수 있습니다.
두 번째 시나리오 작성
@Test
fun createAccount_deleteAccount() {
val activityScenario = ActivityScenario.launch(AccountsActivity::class.java)
onView(withId(R.id.add_account_fab)).perform(click())
onView(withId(R.id.add_account_site_edit_text))
.perform(typeText("createAccount"), closeSoftKeyboard())
onView(withId(R.id.add_account_userid_edit_text))
.perform(typeText("lol"), closeSoftKeyboard())
onView(withId(R.id.add_account_userpwd_edit_text)).perform(typeText("456"), closeSoftKeyboard())
onView(withId(R.id.add_account_save_btn)).perform(click())
Espresso.pressBack()
//위의 코드는 시나리오 1과 유사한 계정을 저장하고 되돌아온 상황입니다.
//ToDo 삭제 테스트
activityScenario.close()
}첫 번째 시나리오와 매우 유사하고 추가된 계정에 대해서 삭제하는 기능을 테스트하는 시나리오입니다. Activity를 실행하고, 계정 정보를 입력하고 저장하는 부분은 시나리오 1과 유사합니다.
계정 삭제는 삭제하려고 하는 리스트 Item의 Long Click에서 시작됩니다. 그 후 정말 삭제할 의사가 있는지를 질문하는 다이얼로그가 화면에 표시되고 해당 다이얼로그에는 취소하는 버튼과 삭제하는 버튼이 존재합니다.
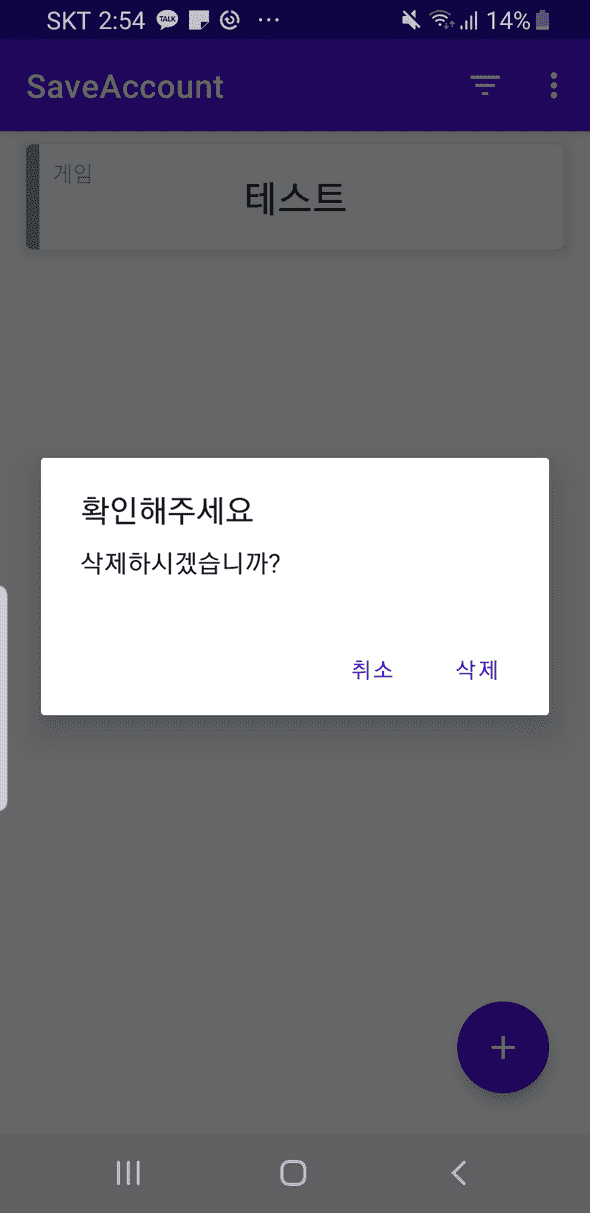
다이얼로그에서 삭제 버튼 클릭
@Test
fun createAccount_deleteAccount() {
...
//위의 코드는 시나리오 1과 유사한 계정을 저장하고 되돌아온 상황입니다.
//삭제하려는 Item 롱 클릭
onView(withText("createAccount")).perform(longClick())
//다이얼로그의 삭제 버튼( strings.xml에 정의한) Text로 뷰에 접근
onView(withText(R.string.delete_action)).perform(click())
...
}다이얼로그에 대한 접근도 어려워할 필요가 없습니다. 현재 화면에 표시되는 UI만 신경 쓰면 됩니다. 텍스트를 통해 뷰에 접근했던 것처럼 “삭제”라는 텍스트로 다이얼로그 버튼에 접근하면 됩니다.
Espresso 삭제 테스트
@Test
fun createAccount_deleteAccount() {
...
//위의 코드는 시나리오 1과 유사한 계정을 저장하고 되돌아온 상황입니다.
...
//해당 뷰가 화면에 존재하지 않으면 성공!, 아니면 실패
onView(withText("createAccount")).check(doesNotExist())
...
}삭제 기능이 정상적으로 실행되었다면 리스트 Item에서 찾을 수 없을 것입니다.
Espresso 테스트 실행 방법
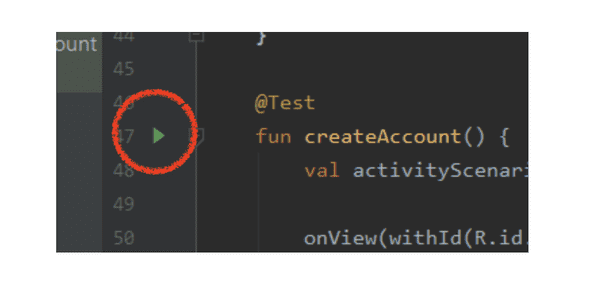
테스트 실행은 테스트 케이스 옆 실행 버튼을 클릭해도 되고, 클래스 파일 옆에 실행 버튼을 눌러 클래스 내 전체 테스트 케이스를 한 번에 실행할 수 있습니다.
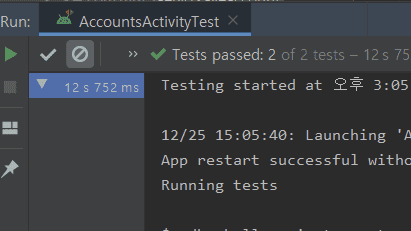
현재 테스트 클래스에 두 가지 테스트 케이스가 작성되어 있습니다. 따라서 테스트 클래스를 전체 실행하면 위 사진과 같이 2개의 테스트가 통과되었다는 결과를 확인하실 수 있습니다 :)
Hilt Test 설정
시나리오 2는 문제없지만, 시나리오 1은 테스트를 수행할 때마다 계정을 저장하고 있습니다. 테스트가 끝나면 지우는 것이 좋겠죠?. 저는 그 방법으로 @After 어노테이션을 이용하여 각각 테스트 케이스 끝날 때마다 로컬 데이터베이스의 모든 계정을 지우는 로직을 선택했습니다.
이 프로젝트는 비즈니스 로직에서 AccountRepository 객체을 이용해 필요한 데이터를 요청/ 삭제하고 있습니다. 해당 객체는 Dagger Hilt 라이브러리를 통해 의존성을 주입 받고 있어 테스트 클래스의 변경이 필요합니다.
app.gradle 추가 (2020.12.25 기준)
androidTestImplementation 'com.google.dagger:hilt-android-testing:2.28-alpha'
kaptAndroidTest 'com.google.dagger:hilt-android-compiler:2.28-alpha'그리고 UI Test에서 Hilt를 이용하기 위해서는 Hilt Test 전용 AndroidJUnitRunner를 생성해야 합니다.
androidTest 폴더에서 다음과 같은 클래스를 생성해주세요.
// A custom runner to set up the instrumented application class for tests.
class CustomTestRunner : AndroidJUnitRunner() {
override fun newApplication(cl: ClassLoader?, name: String?, context: Context?): Application {
return super.newApplication(cl, HiltTestApplication::class.java.name, context)
}
}그리고 app.gradle에서 class path로 설정해주세요!
defaultConfig {
//다른 프로젝트에서 적용중이시라면 com.mut_jaeryo.saveaccount 패키지를 변경해야 합니다!
testInstrumentationRunner "com.mut_jaeryo.saveaccount.CustomTestRunner"
}그리고 Hilt를 사용할 테스트 클래스에 @HiltAndroidTest 어노테이션을 적용해주고, Hilt Rule을 선언하면 준비가 모두 끝났습니다. 이제 Hilt로 의존성 주입을 할 수 있습니다.
@RunWith(AndroidJUnit4::class)
@LargeTest
@HiltAndroidTest
class AccountsActivityTest {
@get:Rule
var hiltRule = HiltAndroidRule(this)
@Inject
lateinit var accountRepository : AccountRepository
@Before
fun init() {
hiltRule.inject()
}
/**
* @After: 각각 테스트케이스가 끝날 때마다 실행
* accountRepository.deleteAllAccounts()는 suspend 함수로 기본 쓰레드에서
* 실행되는 Espresso에서는 호출이 불가능 runBlocking으로 호출
*/
@After
fun clearTestAccounts() = runBlocking {
accountRepository.deleteAllAccounts()
}
...
}각 테스트 케이스마다 init 함수에서 의존성 주입이 되어 accountRepository 객체를 사용할 수 있게 되고, clearTestAccounts 함수에서 로컬 DB에 저장된 모든 계정을 지우는 작업을 수행하게 된다.
이제 테스트 케이스에서 실행한 불필요한 정보가 저장될 걱정 없이 테스트 케이스를 작성할 수 있게 되었고 더불어 Hilt를 어떻게 테스트 클래스에서 사용할 수 있는지도 간단히 확인해 보았습니다!
Ui Automator를 이용한 UI Test
이번에는 Ui Automator 를 이용한 UI Test를 해봅시다 :)
시스템 설정 앱에 들어가거나 카메라 사진 공유 등등 Ui Automator는 개발한 앱뿐만 아니라 실기기 전반적인 테스트를 할 수 있게 도와주는 라이브러리입니다.
이미지 공유 등 예시를 들 프로젝트 코드가 없어서 대신 Ui Automator 에서 사용해 간단한 configuration changes 을 테스트해 보도록 하겠습니다.
Android Activity가 실행 중에 가로 모드 또는 세로 모드로 변경된 경우, Activity LifeCycle은 onDestory() 콜백 후, onCreate() 호출됩니다. 즉 화면이 새로 생성되어 이전에 화면에 필요한 정보들을 위해 사용했던 값들을 유지시켜야 합니다.
이런 상황에서 사용하는 방법이 onSaveInstanceState(), ViewModel (AAC) 등이 있지만 UI Test는 일종의 Black Box Test 기법으로 해당 기능을 어떻게 구현했는지, 어떤 라이브러리를 구현해서 했는지 알 필요 없어 이만 말을 줄이겠습니다 😈
프로젝트 설정
app.gradle에 uiAutomator 라이브러리를 추가합시다. (2020.12.25 기준)
androidTestImplementation "androidx.test.uiautomator:uiautomator:2.2.0"시나리오 설명
AddEditAccountActivity 화면에서는 계정의 종류를 표시하는 카테고리 뷰가 있습니다.
기본으로 게임으로 설정되어 있으며 해당 카테고리를 클릭하게 되면 BottomDialogFramgnet 로 카테고리를 변경할 수 있습니다.
BottomDialogFragment로 카테고리를 변경하면 카테고리 뷰도 그것에 맞게 변경됩니다. 가로 모드로 변경하면 onCreate가 다시 호출 되면서 뷰가 생성될 텐데, 기본으로 설정된 게임이 아닌 변경된 카테고리 값을 유지하는지 테스트해 보는 것이 이번 시나리오입니다.
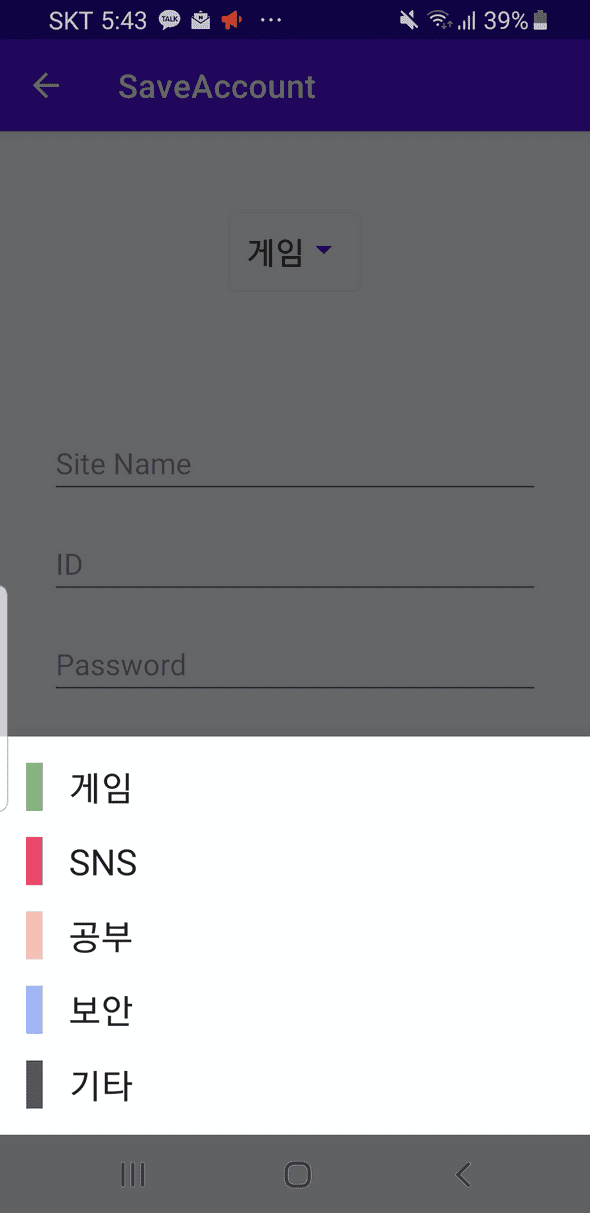
시나리오 작성
Ui Automator
Ui Automator 테스트도 JUnit 을 이용하여 테스트 할 수 있습니다. 그래서 Espresso에서 설명한 테스트 클래스 생성, 어노테이션이 동일합니다.
//프로젝트 기본 Test Runner을 Hilt CustomRunner로 설정해 두었기 때문에
//의존성 주입이 없더라도 Hilt Test Class로 생성해야 했습니다. 이점은 고려해서 봐주세요.
@RunWith(AndroidJUnit4::class)
@HiltAndroidTest
class CategoryTest {
@get:Rule
var hiltRule = HiltAndroidRule(this)
}Ui Automator는 UiDevice 객체를 통해 현재 연결된 실기기에 접근할 수 있고 다양한 기능을 사용할 수 있습니다.
- 실기기의 방향을 변경할 수 있습니다. (가로모드 or 세로모드)
- 실기기의 볼륨을 조절할 수 있습니다.
- Home 버튼, Back 버튼, Menu 버튼을 누를 수 있습니다.
- 현재 화면을 스크린샷으로 저장할 수 있습니다.
@RunWith(AndroidJUnit4::class)
class CategoryTest {
lateinit var device: UiDevice
@Before
fun startAccountActivityFromHomeScreen() {
device = UiDevice.getInstance(getInstrumentation())
//Home Screen에서 시작
device.pressHome()
//SaveAccount 앱 실행
val context: Context = getApplicationContext()
val intent = context.packageManager
.getLaunchIntentForPackage(BASIC_PACKAGE)
intent?.run {
addFlags(Intent.FLAG_ACTIVITY_CLEAR_TASK)
context.startActivity(this)
}
//앱이 화면에 표시 될때까지 대기
device.wait(Until.hasObject(By.pkg(BASIC_PACKAGE).depth(0)), LANCH_TIMEOUT)
}
companion object {
val BASIC_PACKAGE = "com.mut_jaeryo.saveaccount"
val LANCH_TIMEOUT = 5000L
}
}우선 @Before 를 통해 UiDevice를 테스트를 위해 연결되어 실기기를 불러옵니다.
Espresso에서 Activity를 실행했던 것과 마찬가지로 UiDevice로 Activity를 실행시킵니다. 단지 다른 점은 실행시키고자 하는 앱의 패키지가 필요하다는 점입니다.
이러한 점에서 Ui Automator는 다른 앱의 패키지 명으로 개발한 앱뿐만 아니라 다른 앱도 실행시킬 수 있을 것이라는 짐작을 할 수 있습니다.
UiDevice.wait() 는 매개 변수로 주어지는 Long 값만큼 대기하는 함수입니다. 테스트해 본 결과
함수 내에 코드들이 순차적으로 실행되는 시간보다 앱이 실행되는 시간, Activity 전환되는 시간이 상대적으로 느리기 때문에 기다리지 않으면 미처 보이지 않은 화면에 접근하여 NullPointException 을 경험할 수 있습니다.
@RunWith(AndroidJUnit4::class)
class CategoryTest {
lateinit var device: UiDevice
...
@Test
fun checkCategory_configurationChange() {
//Before 클래스에 의해 현재 화면은 AccountsActivity
}
...
}테스트 케이스를 작성합니다. Espresso와 다른 점은 테스트 실행의 흐름이 UiDevice이기 때문에 테스트 케이스 실행 시점부터 이미 Activity는 실행되고 있는 상태입니다. 따라서 뷰에 대해 제어만 하면 됩니다.
Ui Automator 화면 전환
@RunWith(AndroidJUnit4::class)
class CategoryTest {
lateinit var device: UiDevice
...
@Test
fun checkCategory_configurationChange() {
//Before 클래스에 의해 현재 화면은 AccountsActivity
device.findObject(By.res(BASIC_PACKAGE, "add_account_fab"))
.click()
//앱이 화면에 표시 될때까지 대기
device.wait(Until.hasObject(By.pkg(BASIC_PACKAGE).depth(0)), LANCH_TIMEOUT)
// 아래 코드부터는 AddEditAccountActivity
}
...
}Espresso에서 뷰의 ID로 접근한 것과 동일 합니다. UiDeivce.findObject() 함수 내에서 패키지 명과 리소스 값과 일치하는 현재 화면에 표시되고 있는 UiObject2 객체를 가져옵니다.
그리고 해당 객체에 대해서 click() 함수로 클릭 액션을 수행하여 Activity를 전환합니다.
Text와 일치하는 뷰 찾는 Ui Automator
@RunWith(AndroidJUnit4::class)
class CategoryTest {
lateinit var device: UiDevice
...
@Test
fun checkCategory_configurationChange() {
...
// 아래 코드부터는 AddEditAccountActivity
device.findObject(By.res(BASIC_PACKAGE, "category_card"))
.click()
//다이얼로그가 화면에 표시 될때까지 대기
device.wait(Until.hasObject(By.pkg(BASIC_PACKAGE).depth(0)), LANCH_TIMEOUT)
val studyCategory = getApplicationContext<Context>().getString(R.string.category_study)
//studyCategory Text와 일치하는 뷰를 찾아 click
device.findObject(
UiSelector().text(studyCategory)
.className("android.widget.TextView"))
.click()
//카테고리 변경 완료
...
}
...
}카테고리 버튼을 리소스 id R.id.category_card 로 찾아 click() 액션을 수행하여
카테고리를 선택할 수 있는 BottomDialogFramgnet 화면에 표시합니다. 이때도 기다리는 작업이 필요합니다.
Ui Automotor도 리소스 id뿐만 아니라 화면에 표시된 Text와 일치하는 뷰를 가져올 수 있습니다. 카테고리 중 공부 Text와 일치하는 카테고리 뷰를 찾은 후 클릭합니다.
값이 일치하는 지 확인하는 JUnit Assert
@RunWith(AndroidJUnit4::class)
class CategoryTest {
lateinit var device: UiDevice
...
@Test
fun checkCategory_configurationChange() {
...
//카테고리 변경 완료
var categoryText : UiObject2 =
device.findObject(By.res(BASIC_PACKAGE, "selected_category"))
// 두 매개변수 값이 동일하면 성공!, 아니면 실패
assertEquals(categoryText.text, studyCategory)
...
}
...
}카테고리 설정값을 나타내는 뷰의 리소스 ID R.id.selected_category 로 해당 뷰를 가져옵니다.
그리고 JUnit의 asserEquals 함수로 두 매개변수의 값이 동일한지 테스트합니다.
Ui Automator 화면 회전
@RunWith(AndroidJUnit4::class)
class CategoryTest {
lateinit var device: UiDevice
...
@Test
fun checkCategory_configurationChange() {
...
// 디바이스 왼쪽으로 회전
device.setOrientationLeft()
//앱이 화면에 표시 될때까지 대기
device.wait(Until.hasObject(By.pkg(BASIC_PACKAGE).depth(0)), LANCH_TIMEOUT)
//뷰가 재생성되었으므로 객체를 다시 찾아야한다.
categoryText = device.findObject(By.res(BASIC_PACKAGE, "selected_category"))
//이전에 변경된 카테고리가 유지되었는지 확인
assertEquals(categoryText.text, studyCategory)
...
}
...
}Espresso는 못 하는 Ui Automator만의 기능입니다. 자동 회전 설정한 실기기라면 화면 회전을 통해 Activity가 재생성될 것입니다. 테스트를 통해 변경된 카테고리가 유지되는지 테스트합니다.
이제 시나리오는 끝이 났습니다!! 테스트가 성공했는지 실행해봅시다 :)
정리하며
UI Test를 해보시니 어떠신가요? 저는 핸드폰이 스스로 앱을 실행하고 글자를 입력하며 버튼을 클릭하는 상황이 너무 신기했어요. 스스로 작성한 코드에 대해 확신하는 안 좋은 습관이 있어서 매번 릴리즈 후 에러를 발견하는 실수가 있었는데요. 이러한 테스트 코드를 작성하는 습관을 만든다면 좋을 것 같습니다.
Ui 테스트 자동화에 관한 포스팅이었습니다. 감사합니다:)
참고
